Online-Meetings mit Microsoft Teams
Team-Kommunikation ist besonders wichtig für den Geschäftserfolg. Deshalb bietet projectfacts zahlreiche Möglichkeiten, mit denen sich Ihre Mitarbeiter untereinander austauschen können. Tools wie Kalender, Dateimanagement und internes Wiki helfen dabei, in Zeiten von Home Office produktiv zusammenzuarbeiten.
Seit geraumer Zeit gehören auch Videokonferenzen zum Alltag in Unternehmen weltweit. Nicht umsonst erfreuen sich Tools wie Microsoft Teams oder Slack so großer Beliebtheit. Gerade Microsoft Teams-Besprechungen sind aus vielen Unternehmen nicht mehr wegzudenken und haben sich vielerorts als der „Quasi-Standard“ für Online-Meetings etabliert.
Um die digitale Zusammenarbeit noch reibungsloser zu gestalten, lassen sich Microsoft Teams Besprechungen nun in projectfacts integrieren. Dazu haben wir mit Version 6.11 die Möglichkeit geschaffen, Teams-Besprechungen direkt in projectfacts anzulegen.
Microsoft Teams einbinden
Um Teams-Besprechungen in projectfacts anzulegen, muss die Schnittstelle zunächst aktiviert und eingerichtet werden. Unser Beratungsteam unterstützt Sie gerne dabei.
Für die Einrichtung wechseln Sie in die Konfiguration zu dem Menüpunkt Allgemein. Klicken Sie dort auf den Punkt Schnittstellen. In der Aktionsbox müssen Sie zunächst über die Schaltfläche Zugriff auf Microsoft Graph gewähren projectfacts eine Administratorgenehmigung erteilen. Anschließend können Sie über den Button Azure AD Benutzer zuordnen Ihre Mitarbeiter den passenden Nutzern zuordnen.
Teams Meeting anlegen
Sobald die Einrichtung abgeschlossen ist, klicken Sie wie gewohnt auf das „+“-Symbol im Kalender und wählen Neuer Termin oder nutzen die Schaltfläche in der Aktionsbox. Im folgenden Dialog wählen Sie über das Feld Online-Meeting „Als Microsoft Termin“ aus.
Nun können Sie alle Termindetails eingeben und die gewünschten Teilnehmer für den Termin hinzufügen. Über das Feld Teilnehmer greifen Sie auf beliebige Gruppen oder Personen innerhalb Ihrer Organisation zu. Externe Teilnehmer fügen Sie über die Auswahl darunter hinzu.
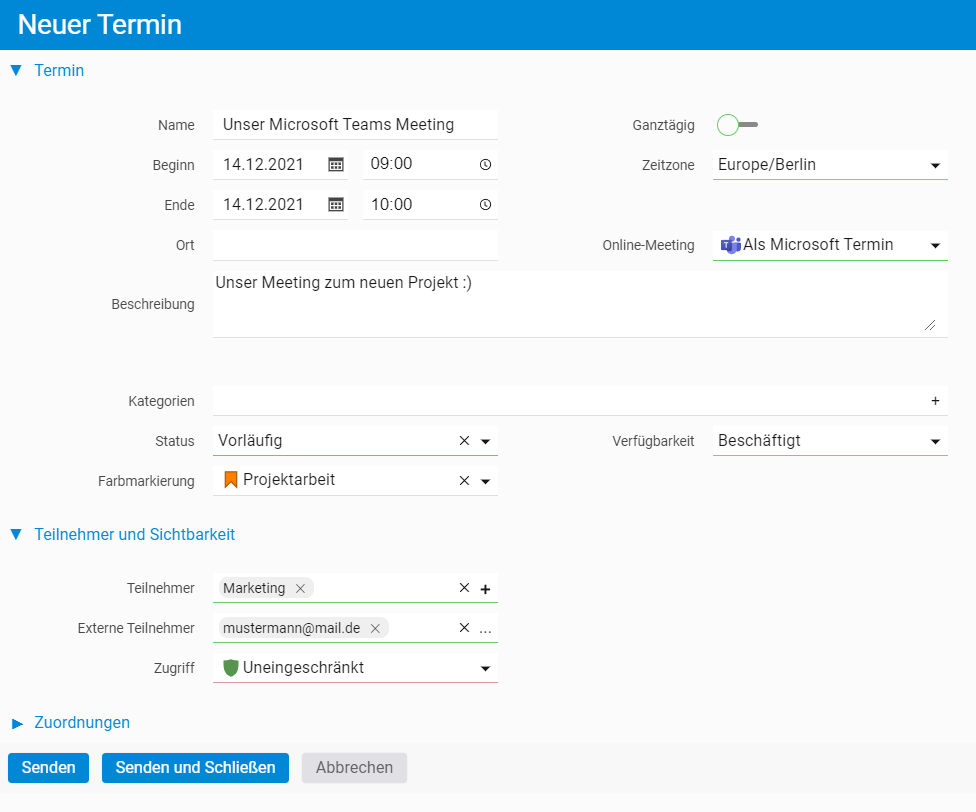
Einladungen versenden
Wenn Sie den Termin fertig erstellt haben, klicken Sie einfach auf Senden bzw. Senden und schließen. Microsoft verschickt daraufhin automatisch Einladungen an alle Teilnehmer, die Sie hinterlegt haben. Titel und Beschreibungstext werden automatisch in die Mail übernommen.
Ändern Sie Angaben innerhalb der Stammdaten eines Termins, z. B. die Uhrzeit oder die Beschreibung, wird automatisch eine aktualisierte Einladung an alle Teilnehmer der Besprechung versendet.
Am Meeting teilnehmen
Um an einer Teams-Besprechung teilzunehmen, können Sie entweder auf den Link in der Einladungsmail klicken oder den Termin aus Ihrem projectfacts-Kalender heraus starten.
Bewegen Sie Ihre Maus über den entsprechenden Termin, öffnet sich darüber eine Vorschauansicht. Hier können Sie einfach auf den Button Besprechung betreten klicken. Alternativ finden Sie im Kalendereintrag unter dem Reiter Eigenschaften die Schaltfläche Teams Besprechung beitreten.
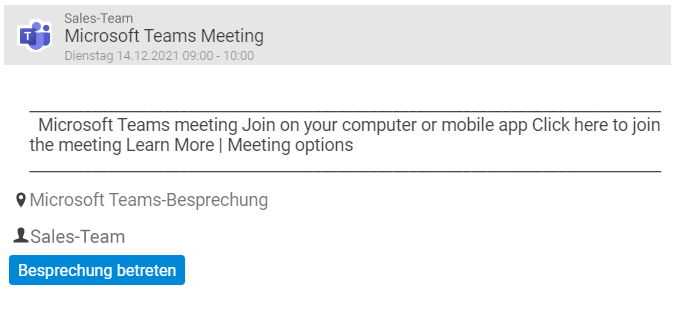
Falls Sie weitere externe Teilnehmer in die laufende Besprechung aufnehmen möchten, teilen Sie einfach den Link zum Meeting. Sie finden ihn in dem Feld Besprechungs-Link.
Weitere Fragen?
Sie haben noch Fragen oder interessieren sich für Details zur Microsoft Teams Einbindung? Sprechen Sie uns einfach an, unser Beratungsteam hilft Ihnen gerne weiter.
Sie nutzen bereits Microsoft Teams und sind auf der Suche nach einer passenden ERP-Software? projectfacts bietet Ihnen eine digitale Lösung für alle wichtigen Geschäftsprozesse. Testen Sie die Software 14 Tage lang kostenlos und unverbindlich.

