Effektiv arbeiten mit Microsoft Teams Gesprächen
In Zeiten des Home Office bestehen die Tage häufig aus einer Reihe von Microsoft Teams Meetings. Dabei den Überblick zu behalten, ist nicht einfach, denn oft sind Termine in verschiedenen Kalendern verteilt oder es ist nur noch eine Meeting-URL vorhanden.
Zumeist möchten Sie an ein Teams-Gespräch anknüpfen, z. B. durch den Versand einer Mail. Dazu müssten Sie in Ihrem Mailprogramm die Adresse heraussuchen und sie anschließend dem richtigen Anruf zuordnen. Produktive Arbeit sieht anders aus.
Deshalb bietet Ihnen projectfacts mit Version 6.11 die Möglichkeit, Teams-Anrufe automatisch zu protokollieren. Über die Telefonschnittstelle sehen Sie alle Gespräche, die Sie in den letzten Tagen über Microsoft Teams geführt haben und können beispielsweise Zeiten darauf buchen oder eine Mail versenden.
Microsoft Teams einbinden
Um Teams-Anrufe in projectfacts einzusehen, muss die Schnittstelle zunächst aktiviert und eingerichtet werden.
Für die Einrichtung wechseln Sie zu dem Menüpunkt Allgemein in der Konfiguration. Wählen Sie dort Schnittstellen aus. Zunächst müssen Sie über die Schaltfläche Zugriff auf Microsoft Graph gewähren projectfacts eine Administratorgenehmigung erteilen.
Anschließend weisen Sie über den Button Azure AD Benutzer zuordnen Ihre Mitarbeiter den passenden Nutzern zu. Zuletzt klicken Sie auf die Schaltfläche Teams Anrufhistorie aktivieren.
Teams-Anrufe in der Übersicht
Sie haben zwei Möglichkeiten, in projectfacts auf Ihre Teams-Anrufe zuzugreifen. Sie können die Telefonschnittstelle in der Sidebar nutzen oder Sie wechseln in die Anrufliste im CRM-Modul.
Telefonschnittstelle in der Sidebar
Über das Telefon-Symbol in der Sidebar greifen Sie auf alle ein- und ausgehenden Anrufe zu. Dort finden Sie auch alle Teams-Gespräche der letzten sieben Tage in der Übersicht. Diese können Sie anhand des Teams-Symbol in der rechten oberen Ecke von anderen Anrufen (z. B. über das Festnetz) unterscheiden, sofern Sie zusätzliche Ihre Telefonanlage in projectfacts eingebunden haben.
Eingehende Anrufe werden mit einem grünen Pfeil nach links gekennzeichnet, ausgehende Anrufe mit einem blauen Pfeil nach rechts. In der Liste werden Ihnen der Zeitpunkt und die Dauer des Anrufs angezeigt, ebenso der Hauptkontakt, mit dem das Gespräch geführt wurde. Bei Gruppen-Meetings mit mehreren Personen sehen Sie zudem die Anzahl weiterer Teilnehmer.
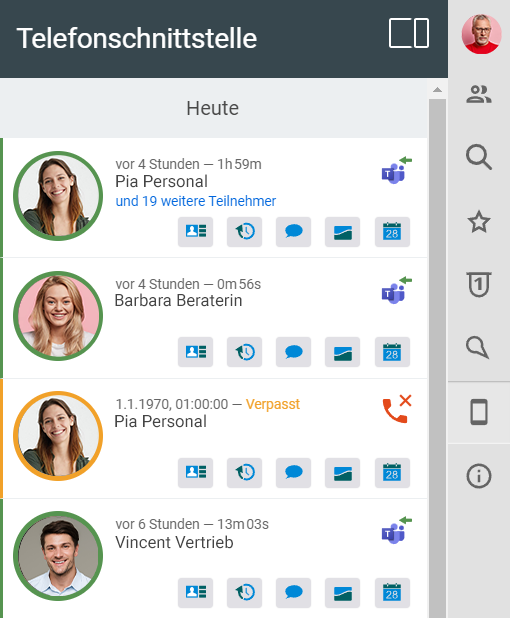
Anrufliste im CRM-Modul
Eine detaillierte Übersicht zu Ihren Teams-Gesprächen finden Sie in der Anrufliste. Je nach Berechtigung haben Sie hier auch die Möglichkeit, die Anrufe Ihrer Mitarbeiter einzusehen.
Über den Quickfilter links oben schalten Sie zwischen ein- und ausgehenden Anrufen um. Sie können auch zwischen Teams-Besprechungen unterscheiden, denen Sie als Organisator bzw. als Teilnehmer beigetreten sind.
In der Liste finden Sie alle registrierten Anrufe mit Start- und Endzeitpunkt sowie der Dauer des Gesprächs. Klicken Sie auf eine beliebige Zeile, gelangen Sie direkt zum Hauptkontakt des Anrufs, sofern dieser im CRM hinterlegt ist.
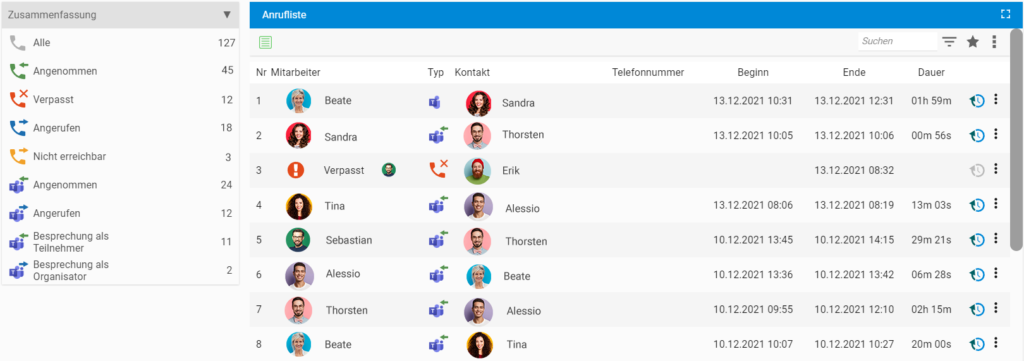
Aktionen für Teams-Anrufe
Sowohl in der Sidebar als auch über die Anrufliste können Sie eine Reihe von Aktionen mit Ihren Teams-Gesprächen ausführen, die Ihnen bei der Arbeit helfen.
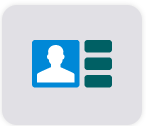
Zum Kontakt springen: Ist Ihr Anrufpartner bereits in der CRM-Datenbank hinterlegt, können Sie mit einem Klick zum Kontakt springen. Dort finden Sie alle Vorgänge, die in Zusammenhang mit dem Kontakt stehen.
Neuen Kontakt anlegen: Ist der Anrufpartner noch nicht im CRM erfasst, können Sie mit einem Klick einen neuen Kontakt erstellen.
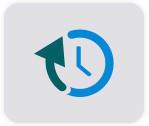
Zeit buchen: Für Teams-Anrufe geht die Zeiterfassung nun besonders einfach, denn Sie können einem Anruf direkt eine Zeit zuordnen. Klicken Sie einfach auf das Symbol zur Zeiterfassung, die Besprechungsdauer und Ihr Gesprächspartner werden automatisch in die Buchung übernommen.

CRM-Vorgang dokumentieren: Kundenvorgänge lückenlos zu dokumentieren, ist wichtig für die Vertriebsarbeit und erleichtert Ihrem Team die Arbeit. Deshalb können Sie zu jedem Teams-Gespräch einen passenden CRM-Vorgang anlegen. Über Wiedervorlagen lassen Sie sich beispielsweise unkompliziert an einen Rückruf erinnern.
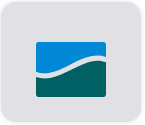
Ticket erstellen: Sie möchten eine Follow-up-Mail zu einem Teams-Anruf schreiben? In projectfacts klicken Sie dafür einfach auf das Ticket-Symbol. Anrede und Mailadresse werden automatisch aus dem zugeordneten Kontakt übernommen. So sparen Sie sich langes Suchen und müssen nicht zwischen den Anwendungen hin- und herwechseln.

Termin anlegen: Oft folgt auf ein Teams-Gespräch ein weiterer Termin. Mit dem projectfacts Kalender ist das kein Problem, denn auch neue Teams-Termine lassen sich mit Version 6.11 direkt in projectfacts anlegen. Wie das geht, erfahren Sie in unserem Blogbeitrag zu Microsoft Teams Besprechungen
Telefonschnittstelle einrichten
Sie sind an der Microsoft Teams Einbindung in projectfacts interessiert? Sprechen Sie uns einfach an, unser Beratungsteam hilft Ihnen gerne bei der Einrichtung.
Noch kein projectfacts? projectfacts bietet Ihnen eine digitale All-in-One Lösung für Ihr Unternehmen. Testen Sie die Software 14 Tage lang kostenlos und unverbindlich.

